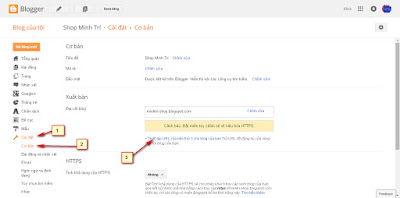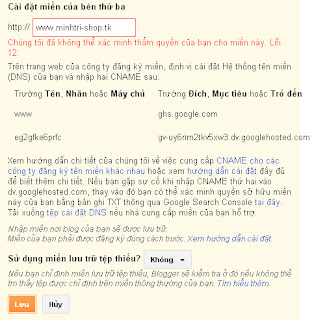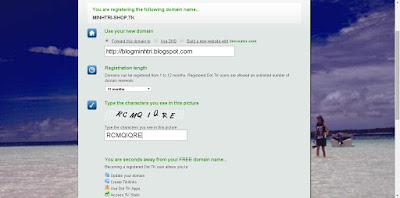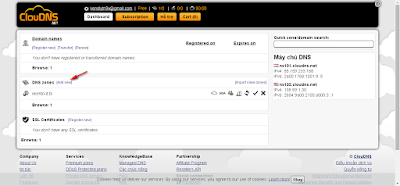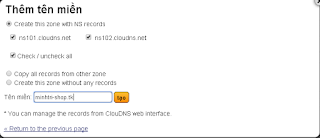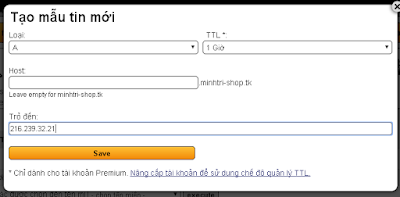Bạn thường tải nhạc trên Zingmp3 về chiếc iPhone của bạn,bạn hay dùng ZingMp3 để tải nhạc.Nhưng bạn muốn chuyển nhạc từ Zingmp3 sang phần nhạc cho iPhone để thuận tiện hơn cho việc sử dụng các ứng dụng liên quan đến phần nhạc.Vì vậy hôm nay Blog Minh Trí sẽ hướng dẫn các bạn cách chuyển nhạc từ Zingmp3 sang phần nhạc cho iPhone.
 |
| Ảnh chỉ mang tính chất minh họa |
Điều kiện giúp bạn có thể chuyển nhạc từ ZingMp3 sang phần nhạc của iPhone:
1:Cách này có cần máy tính không?
-Như tiêu đề mình đã nói là không cần phải sử dụng đến máy tính.
-Không cần đến máy tính cũng như là không cần thiết đến các phần mềm như: iTunes,iTools ,v..v hay các phần mềm khác.
-Cách này thực hiện khá đơn giản,giúp bạn có thể chuyển nhạc từ ZingMp3 sang phần nhạc của iPhone nhanh nhất.
-Cách này thực hiện khá đơn giản,giúp bạn có thể chuyển nhạc từ ZingMp3 sang phần nhạc của iPhone nhanh nhất.
2: Cách thực hiện chuyển nhạc từ ZingMp3 sang phần nhạc của iPhone:
Bước 1:Các bạn lên Cydia và tải tweak Filza File Manager-đồng nghĩa là iPhone của bạn phải được Jailbreak.Sau khi tải về các bạn tiến hành mở tweak đó trên màn hình chính: |
| Mở tweak Filza File Manager trên màn hình chinh |
Bước 2: Sau đó các bạn chọn vào hình ngôi sao như hình :
Bước 3: Sau khi thực hiện xong bước 2,các bạn chọn vào phần Quản lý ứng dụng :
Bước 4: Chọn ứng dụng ZingMp3 như hình :
Bước 5: Tìm đến thư mục có tên Documents và mở thư mục đó lên,đây là thư mục chứa file nhạc mà bạn đã tải ở ZingMp3:
Bước 6: Tất cả file mp3 mà bạn tải về sẽ ở trong thư mục trên các bạn chỉ cần nhấn giữ vào file nhạc mà bạn muốn chuyển và chọn Sao chép hoặc cắt và nhấn Xong:
Bước 7: Bây giờ chúng ta sẽ quay lại bước 3 ,bây giờ các bạn chọn Thư viện nhạc và sau khi chọn sẽ được như hình,trong này là các bài hát đã có trong phần nhạc của iPhone:
Bước 8: Các bạn nhấn vào hình quyển ghi chú ở góc bên trái (theo mình là vậy :v) và chọn Dán :
Bước 3: Sau khi thực hiện xong bước 2,các bạn chọn vào phần Quản lý ứng dụng :
Bước 4: Chọn ứng dụng ZingMp3 như hình :
Bước 5: Tìm đến thư mục có tên Documents và mở thư mục đó lên,đây là thư mục chứa file nhạc mà bạn đã tải ở ZingMp3:
Bước 6: Tất cả file mp3 mà bạn tải về sẽ ở trong thư mục trên các bạn chỉ cần nhấn giữ vào file nhạc mà bạn muốn chuyển và chọn Sao chép hoặc cắt và nhấn Xong:
Bước 7: Bây giờ chúng ta sẽ quay lại bước 3 ,bây giờ các bạn chọn Thư viện nhạc và sau khi chọn sẽ được như hình,trong này là các bài hát đã có trong phần nhạc của iPhone:
Bước 8: Các bạn nhấn vào hình quyển ghi chú ở góc bên trái (theo mình là vậy :v) và chọn Dán :
Kết luận về cách chuyển nhạc từ Zingmp3 sang phần nhạc cho iPhone:
-Cách này khá đơn giản chắc hẳn bạn nào cũng có thể làm được.
-Bạn phải biết sử dụng tweak Filza File Manager ,các bạn có thể tải tweak miễn phí tại nguồn Cydia.vn